VsCode
1072 字约 4 分钟
VsCode
1、核心配置
如何打开配置文件?
- 打开设置
- 打开配置文件
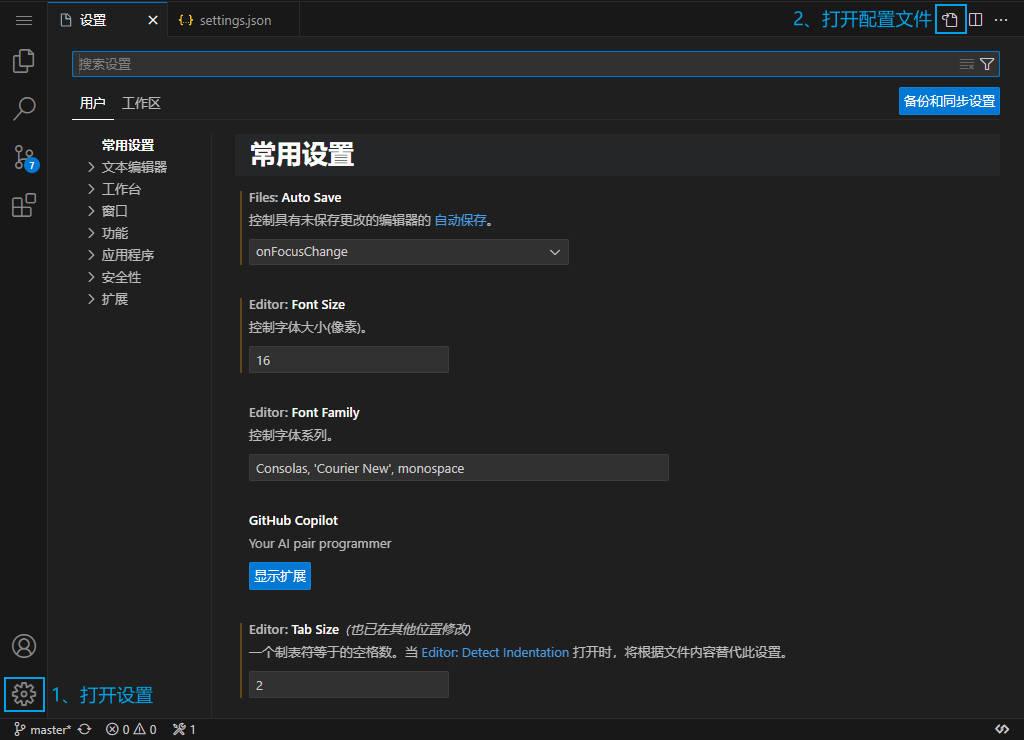
{
// 菜单栏只显示菜单图标
"window.menuBarVisibility": "compact",
// 将命令启动器与窗口标题栏分开
"window.commandCenter": false,
// 禁用布局控件
"workbench.layoutControl.enabled": false,
// 自动更新已启用的扩展
"extensions.autoUpdate": "onlyEnabledExtensions",
// 在没有从上一会话中恢复出信息的情况下,不打开编辑器
"workbench.startupEditor": "none",
// 文件图标主题
"workbench.iconTheme": "material-icon-theme",
// 编辑器字体大小
"editor.fontSize": 16,
// 一个制表符等于的空格数
"editor.tabSize": 2,
// 编辑器折行的方式:较小值处折行
"editor.wordWrap": "bounded",
// 优化鼠标样式
"editor.cursorBlinking": "smooth",
// 自动重命名HTML标签
"editor.linkedEditing": true,
// 彩虹括号配置 1
"editor.guides.bracketPairs": true,
// 彩虹括号配置 2
"editor.guides.bracketPairsHorizontal": "active",
// 彩虹括号配置 3
"editor.bracketPairColorization.independentColorPoolPerBracketType": true,
// 彩虹括号配置 4
"editor.defaultColorDecorators": true,
// 控制活动代码段是否阻止代码提示
"editor.suggest.snippetsPreventQuickSuggestions": false,
// 控制是否应自动关闭括号、引号和括号
"editor.autoClosingBrackets": "languageDefined",
// 保存时自动格式化
"editor.formatOnSave": true,
// 自动格式化粘贴内容
"editor.formatOnPaste": true,
// 默认格式化工具 - Prettier - Code formatter 插件
"editor.defaultFormatter": "esbenp.prettier-vscode",
// 当编辑器失去焦点时,自动保存
"files.autoSave": "onFocusChange",
// 排除文件和文件夹
"files.exclude": {
"**/node_module": true
},
// 默认终端 - Git
"terminal.integrated.defaultProfile.windows": "Git Bash",
// 终端组合键绑定
"terminal.integrated.allowChords": false,
// 删除文件确认
"explorer.confirmDelete": false,
// 拖放移动文件或文件夹时确认
"explorer.confirmDragAndDrop": false,
// 自动更新导入路径
"javascript.updateImportsOnFileMove.enabled": "always",
// 始终允许不受信任的文件引入受信任的工作区,而不显示提示
"security.workspace.trust.untrustedFiles": "open",
// 允许提示用户对 Intellisense 使用在工作区中配置的 TypeScript 版本
"typescript.enablePromptUseWorkspaceTsdk": true,
// Git 配置 - Start
"git.enableSmartCommit": true,
"git.confirmSync": false,
"git.ignoreRebaseWarning": true
// Git 配置 - End
}2、插件推荐
| 名称 | 描述 |
|---|---|
IntelliSense for CSS class names in HTML | 智能 CSS 类名提示 |
Inline Parameters for VSCode | 函数参数提示 |
Vue - Official | Vue 语法支持 |
Code Spell Checker | 单词拼写检查 |
VueHelper | Vue 代码片段 |
vue-helper | Vue 代码片段 |
Path Autocomplete | 路径别名支持 |
Path Intellisense | 路径别名支持 |
Live Server | 本地开发服务器 |
Code Runne | 代码运行程序 |
Material Icon Theme | VsCode 文件图标 |
Image preview | 代码行图像预览 |
indent-rainbow | 彩虹缩进 |
Prettier - Code formatter | 代码格式化程序 |
PrettierConfig for VS Code | 代码格式化程序配置 |
CodeGeeX | 智能 AI 编程助手 |
3、插件配置
3.1 @别名路径提示
方案一
Path Autocomplete 配置扩展设置 - PathMappings
"path-autocomplete.pathMappings": {
"@": "${folder}/src"
}方案二
Path Intellisense 配置扩展设置 - Mappings
"path-intellisense.mappings": {
"@": "${workspaceFolder}/src"
},4、项目环境配置
在根目录下创建文件
jsconfig.json或tsconfig.json
- 即使项目中没有使用 TypeScript,也可以使用此文件来获得更好的 IDE(集成开发环境)支持
- 比如更准确的代码自动补全、语法提示、路径别名、导航和类型检查等等
{
"compilerOptions": {
// 指定用于解析非相对模块名称的基目录
"baseUrl": "./",
// 类型支持
"types": ["element-plus/global"],
// 路径别名
"paths": {
"@/*": ["src/*"]
}
},
"exclude": ["node_modules", "dist"]
}5、控制台权限不足
Windows平台下,如node、npm、tsc等命令在VsCode控制台执行时,发生报错
错误如下
xxx : 无法加载文件 xxxx,因为在此系统上禁止运行脚本。有关详细信息,请参阅 https:/go.microsoft.com/fwlink/?LinkID=135170 中的 about_Execution_Policies。解决方案
Win+X- 运行
Windows PowerShell(管理员) - 执行命令
set-ExecutionPolicy RemoteSigned- 输入
Y,回车;关闭窗口,重启 VsCode
6、在 VsCode 中代码调试
演示

✨1、添加配置
- 在
.vscode目录下新建launch,json文件 - 添加如下配置
{
"version": "0.2.0",
"configurations": [
{
"type": "chrome",
"request": "launch",
"name": "dev",
"url": "http://localhost:5173", // Replace with your project's local URL
"webRoot": "${workspaceFolder}",
"runtimeExecutable": "stable" // Use the "stable" or custom browser path
}
]
}- 根据需要修改
url和runtimeExecutable

注:runtimeExecutable默认使用stable即可,若提示错误,请将该值改为浏览器地址
例如Google Chrome浏览器(Win):
C:/Program Files/Google/Chrome/Application/chrome.exe✨2、启动调试
- 在代码文件中添加断点(红框位置,鼠标单击)

- 在左侧工具栏中,选择
调试,运行dev即可

